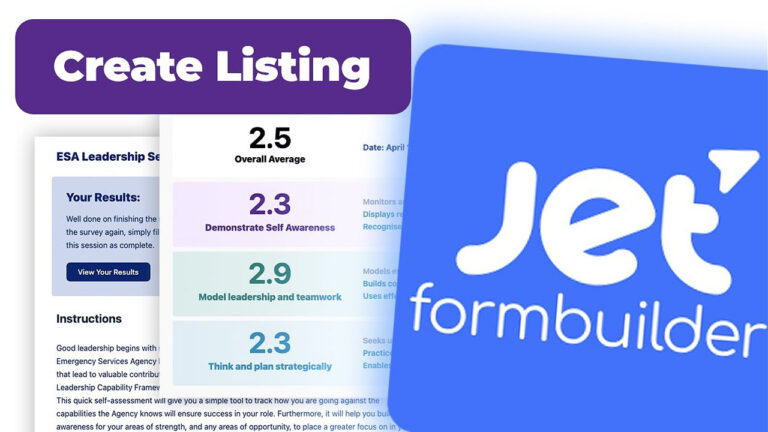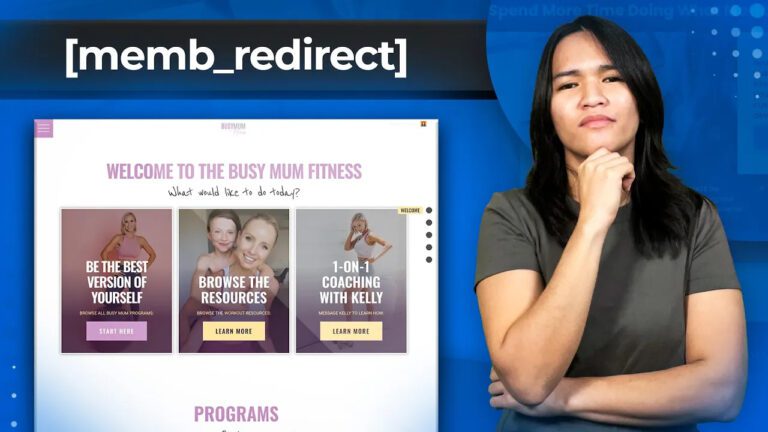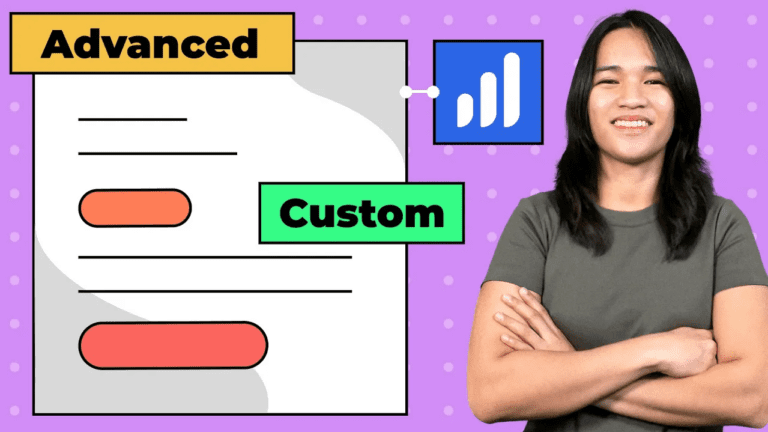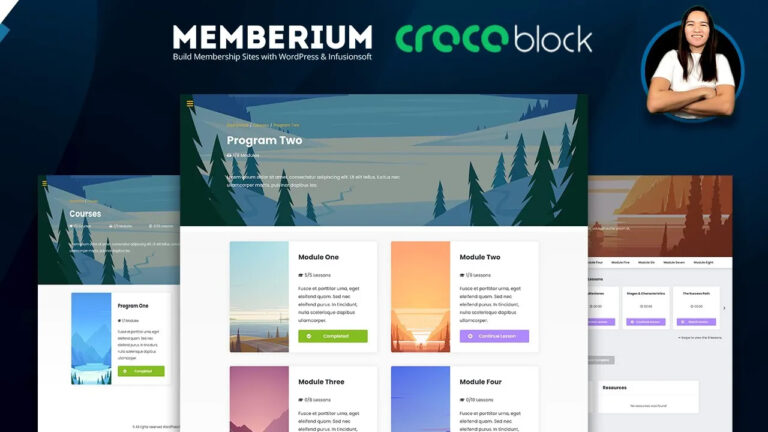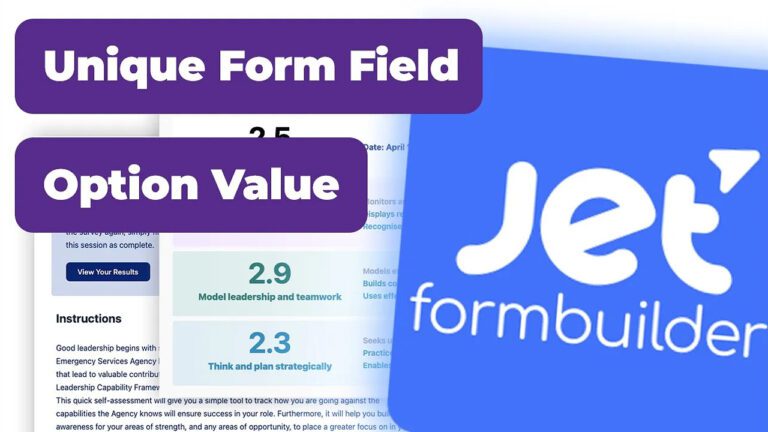Creating Survey Questions with JetFormBuilder: A Step-by-Step Guide
I’m excited to share with you a comprehensive guide on creating survey questions using the powerful Jet Form Builder for your WordPress membership site. If you’re looking to enhance your website with engaging surveys that provide valuable insights, you’ve come to the right place. Let’s dive into the process together and learn how to formulate impactful survey questions step by step.
Getting Started
Before we jump into the details, make sure you’ve got the Jet Form Builder plugin installed on your WordPress website. With that set up, we’re ready to begin crafting a dynamic survey form that captures the information you need. We’ll name this form “Survey Template A.”
Creating Survey Questions
At the heart of any effective survey are well-crafted questions. To save us some time, I’ve already prepared a set of sample questions. Our approach involves categorizing these questions into three distinct groups. This categorization will enable us to analyze responses more effectively and calculate averages for each category, as well as an overall average.
The Process Unfolded
Our first task is to paste the prepared questions into the input labels. Don’t be concerned if the capitalization looks off – this is merely a formatting choice. When it comes to the answer options, we’ll add them manually. Each option will have a label such as “Never” paired with a corresponding value, such as 1. This process will be repeated for each option. If you encounter similar questions, the Jet Form Builder’s option cloning feature is your time-saving ally.
Moving Forward
With the options in place, it’s time to publish the form and preview it using Elementor. The initial appearance might seem basic, but don’t worry – we’ll fine-tune the styling later on. This step wraps up our first set of questions. Replicating this process for other question sets is straightforward: duplicate, adjust, and ensure the options are consistent.
Navigating Categories
As we move on to the next category, “Learning and Growth,” we’ll follow a similar procedure. This entails duplicating the previous questions and making any necessary modifications. The objective is to maintain a structured approach throughout the survey. We’ll then apply the same approach to the third category, “Personal Effectiveness.”
Enhancing User Experience
To enhance the survey’s flow and user experience, we’ll introduce page breaks using the “Form Page Break” element. Placing these breaks strategically ensures that respondents encounter one category at a time. Duplicating these page breaks helps us maintain a seamless survey structure.
Highlighting Necessities
Certain questions are essential and shouldn’t be skipped. We’ll mark these as required, which is indicated by an asterisk. This ensures that respondents provide answers to crucial questions. If you prefer, you can customize the design to remove the asterisk using CSS.
Wrapping Up
That wraps up our journey of crafting thoughtfully structured survey questions. We’ve successfully categorized them into self-awareness, learning and growth, and personal effectiveness. In our upcoming video, we’ll delve deeper into the process, exploring how to assign values and calculate averages based on respondents’ feedback. Be sure to stay tuned for the next step in our quest for valuable insights!